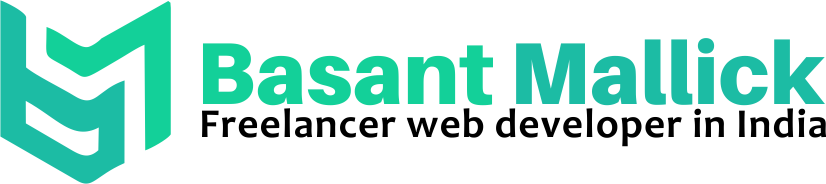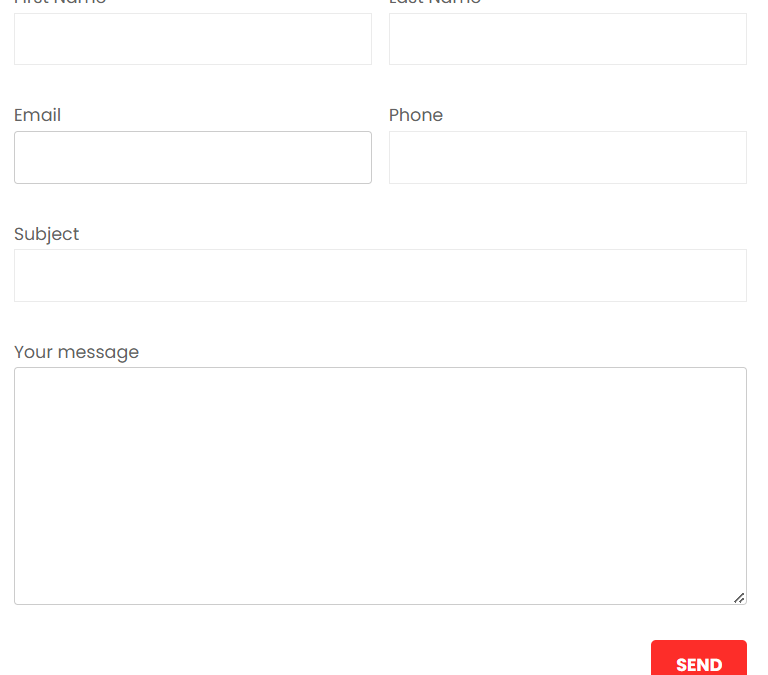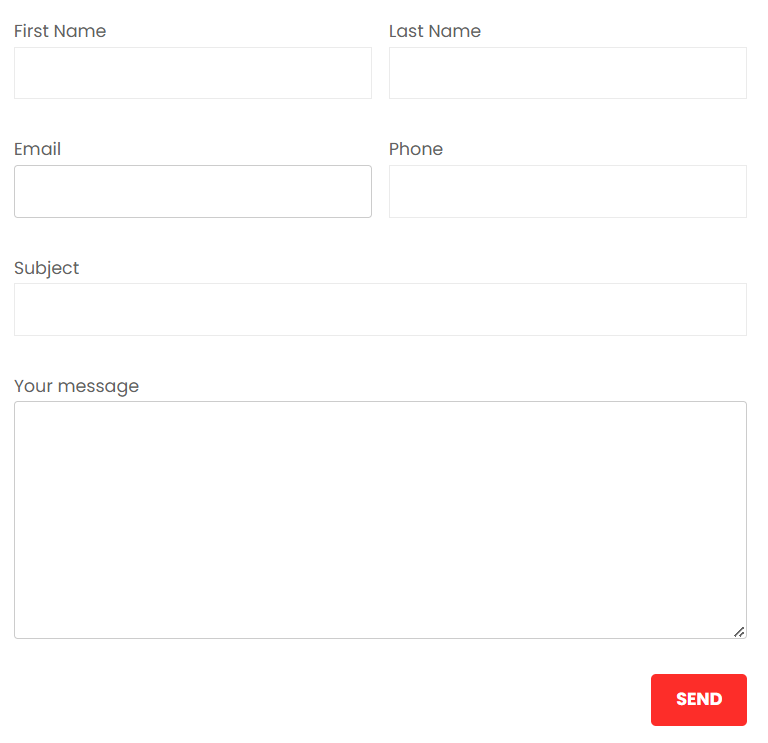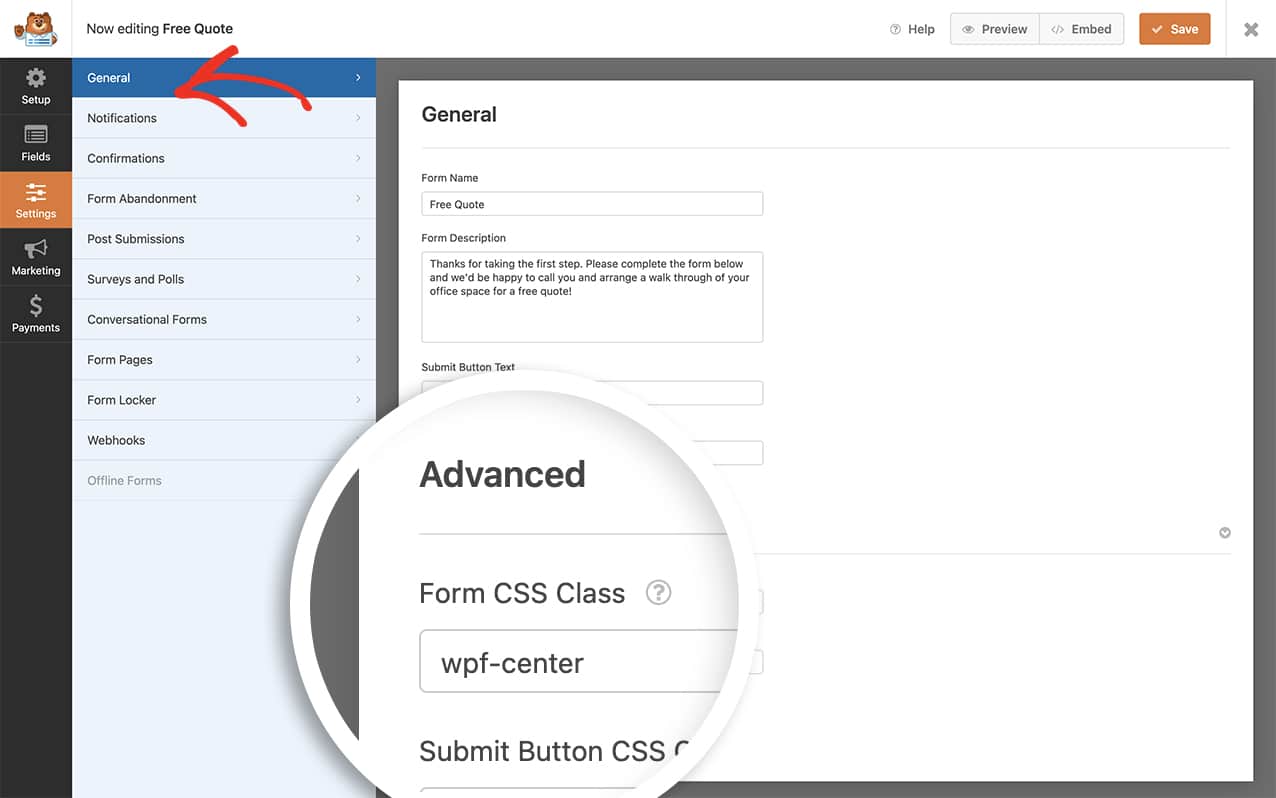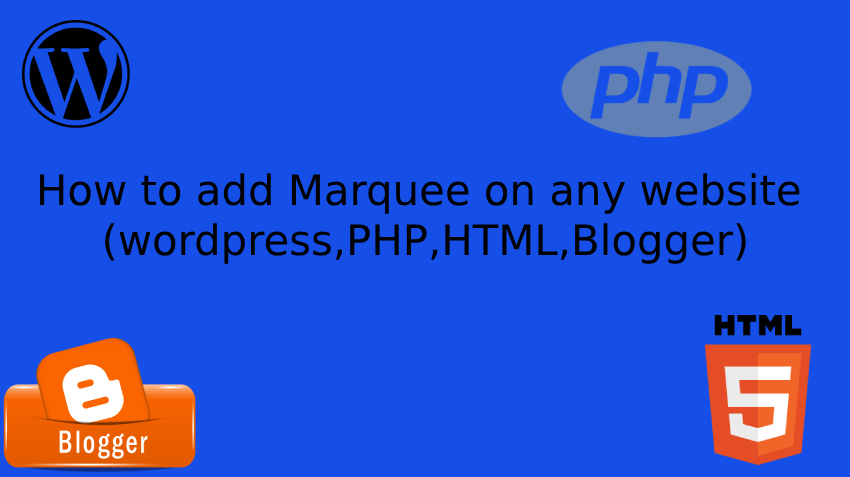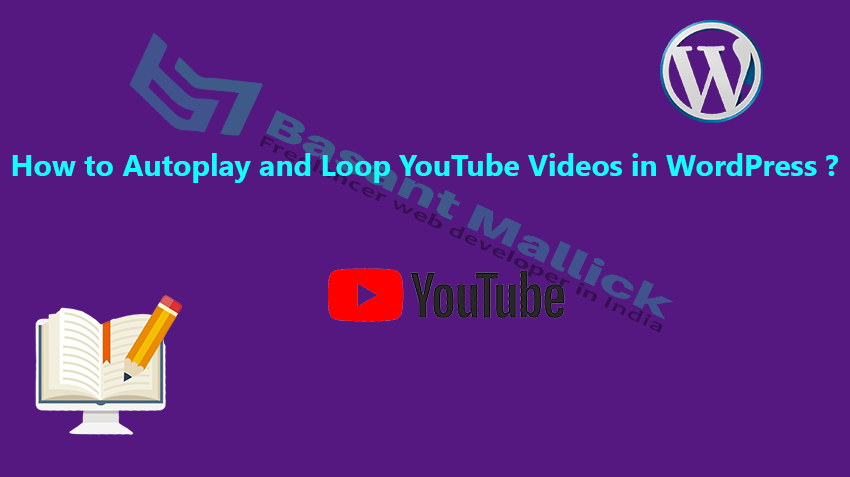How to get the value of selected radio button using jQuery
Just use below code and modified according to your need.
Note: this is very useful for COD and Prepaid charge addition using javascript, jquery, PHP
<script src="https://ajax.googleapis.com/ajax/libs/jquery/3.7.1/jquery.min.js"></script>
<br><br><br>
<script>
$(document).ready(function(){
$("input[type='radio']").change(function(){
var radioValue = $("input[name='payment_method']:checked").val();
if(radioValue){
alert("Your are a - " + radioValue);
var totl = parseInt($("#total_amount").val());
var shipping_value = totl ;
// alert(pay_method);
// console.log(pay_method);
if(radioValue !=0)
{
$("#pay").hide();
let cod_charge = 50;
var totl = totl + cod_charge;
$("#gttotal").html("<label>Total Amount</label> <input type='text' name='total_amount' value='"+totl+"' readonly>");
}
else
{
$("#gttotal").html("<label>Total Amount</label> <input type='text' name='total_amount' value='"+totl+"' readonly>");
}
}
});
});
</script>
<form action="forms.php">
<h4>Please select your Payment Method.</h4>
<p>
<label><input type="radio" name="payment_method" value="0" checked>Prepaid</label>
<label><input type="radio" name="payment_method" value="1">COD</label>
</p>
<div id="pay">
<label>Total Amount</label>
<input type="text" id="total_amount" name='total_amount' value="100" readonly>
</div>
<div id="gttotal"></div>
<input type="submit" name="">
</form>